このページでは、Lメンバーズカードのカレンダー予約機能において、予約ページごとに異なる営業時間を設定する方法についてご案内します。
予約ページごとに異なる営業時間を設定する方法
Lメンバーズカードのカレンダー予約機能において、予約ページごとに異なる営業時間を設定する方法は次の通りです。
- カレンダー予約機能の「予約ページ」画面にアクセス
- 予約ページ編集画面で「ページ独自の営業時間を設定」をオンにする
- 営業時間を設定する
それぞれ詳しく解説していきます。
カレンダー予約機能の「予約ページ」画面にアクセス
まずは、カレンダー予約機能の「予約ページ」画面にアクセスします。
異なる営業時間を設定したい予約ページの編集マークをクリックしましょう。
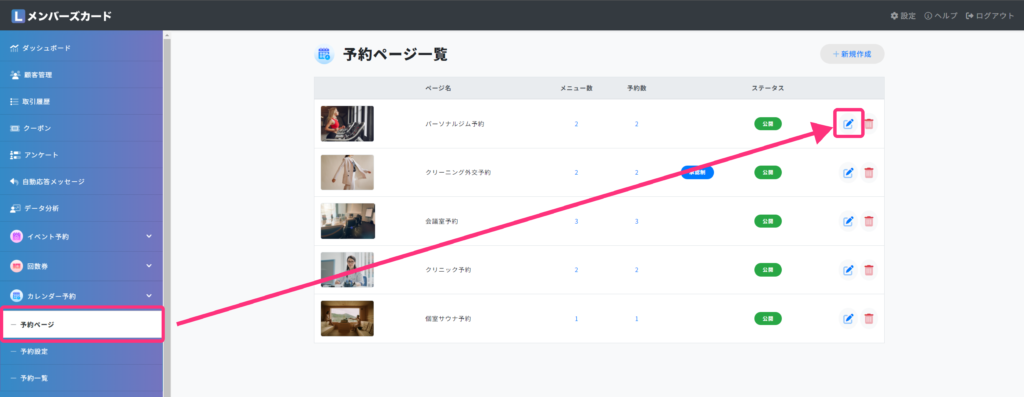
予約ページ編集画面で「ページ独自の営業時間を設定」をオンにする
予約ページの編集画面が開いたら、ページ下部の「ページ独自の営業時間を設定」をオンにします。
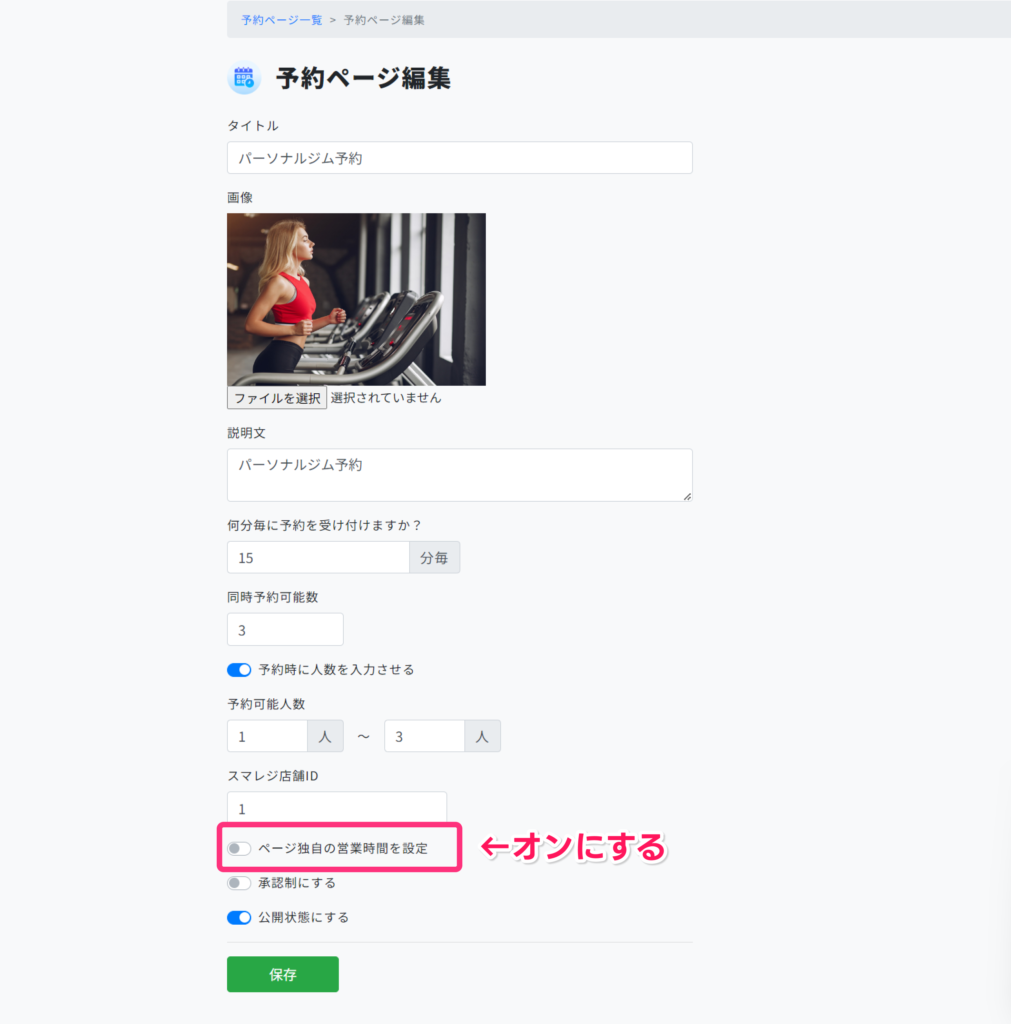
営業時間を設定する
「ページ独自の営業時間を設定」をオンにすると、営業時間の設定画面があらわれます。
営業時間を自由に設定し、定休日に設定したい曜日は「定休日」にチェックをつけましょう。
下の画像だと、土曜と日曜が定休日、月曜~金曜が営業時間「9:00~18:00」となります。
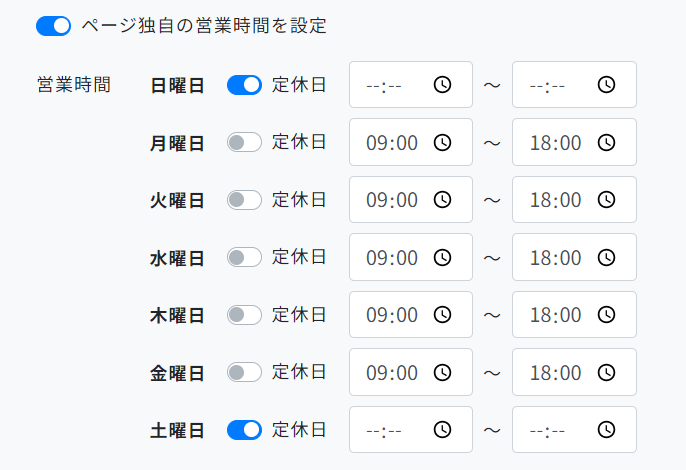
最後にページ最下部の「保存」をクリックすれば、設定完了です。
ピンバック: 【カレンダー予約機能】予約ページごとに営業時間の設定が可能になりました!│LメンバーズカードLメンバーズカードMagazine