Lメンバーズカードの「カレンダー予約機能」では、一つの予約ページの中に複数のメニューを追加することができます。
例えば「会議室予約」という予約ページの中に、「会議室A、会議室B、会議室C」のように複数のメニューを追加できるイメージです。
このページでは、カレンダー予約機能の予約ページのなかに、メニューを追加する方法についてご案内します。
予約ページの作成方法を知りたい方は、以下のページをご覧ください。
メニューを追加する方法
カレンダー予約機能において、予約ページの中にメニューを作成する流れは以下の通りです。
- 管理画面にアクセス→[メニュー数]をクリック
- 新規作成をクリック
- 必要事項の入力
- [保存]をクリックして完了
管理画面にアクセス→[メニュー数]をクリック
まずは管理画面にアクセスし、作成した予約ページの[メニュー数]をクリックします。
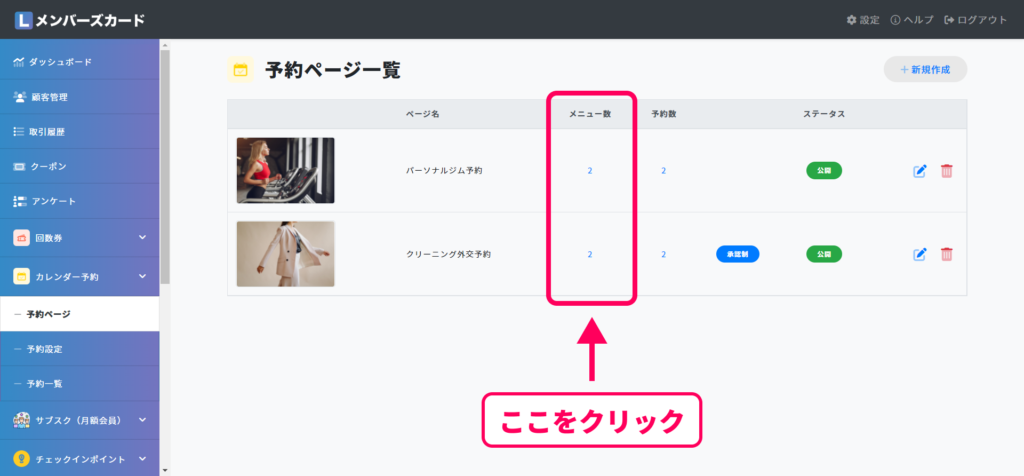
新規作成をクリック
画面が移ったら、右上の[新規作成]をクリックしてください。
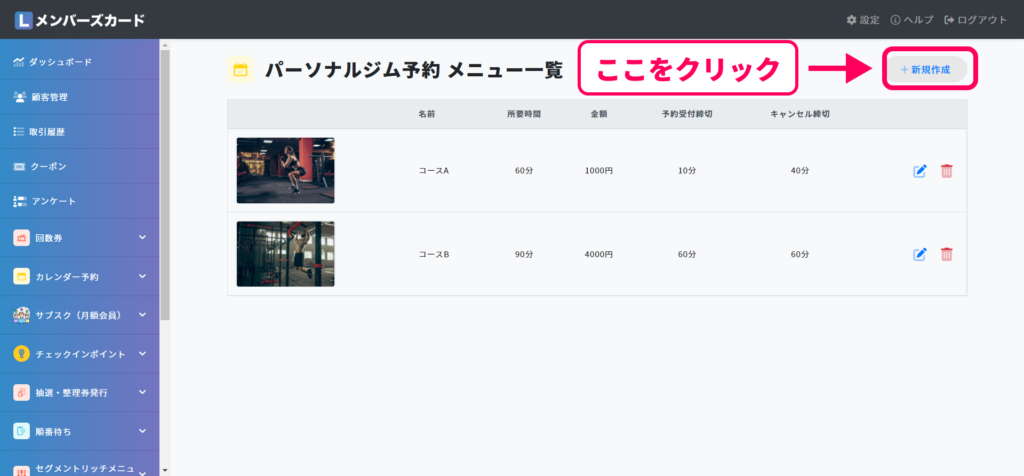
必要事項の入力
続いて、メニューの作成に必要な情報を入力していきます。必要事項は次の通りです。
| 項目 | 説明 |
|---|---|
| メニュー名 | メニュー名を設定します。 |
| 画像 | LINEミニアプリに表示されるサムネイル画像を設定します。 |
| メニュー説明文 | メニューの詳細説明を設定します。 |
| 所要時間 | 予約1回あたりの所要時間を設定します。 |
| 金額 | メニューの金額を設定します。 |
| 予約可能日 | 何日後までの予約ができるかを設定します。 |
| 予約受付締切 | 予約の受付締切を設定します。直前の急な予約を避けることが可能です。 |
| キャンセル受付締切 | 予約時刻の○○分前までキャンセルを受け付けます。 |
| 重複申込みの不可設定 | 重複申込みしてほしくないメニューを設定します。既に作成しているメニューから選択します。 |
| RemoteLOCKデバイス | RemoteLOCK連携をしている場合、予約時間帯のみカギを解錠できる暗証番号を自動で発行できるようになります。 |
[保存]をクリックして完了
最後に[保存]ボタンをクリックすれば、新しいメニューの作成完了です。
メニューが追加できたら、続いて店舗の営業時間や申込フォームを設定していきましょう。
ピンバック: 予約ページを新規作成する | | Lメンバーズカード・ヘルプ