Lメンバーズカードの「カレンダー予約機能」を使えば、LINE上で空席確認・カレンダー予約が可能になります。
本ページでは、カレンダー予約機能で新しい予約ページを作成する方法についてご案内します。
予約ページを新規作成する方法
Lメンバーズカードの管理画面で新しい予約ページを作成する方法を解説していきます。
以下の流れで、予約ページを作成します。
- 管理画面にアクセス→『新規作成』
- 必要事項の入力
- 『保存』をクリックして完了
管理画面にアクセス→『新規作成』
まずは管理画面にアクセスします。
https://www.l-members.me/reserve_pages
以下の画面が表示されたら、右上のボタン[新規作成]をクリックしてください。
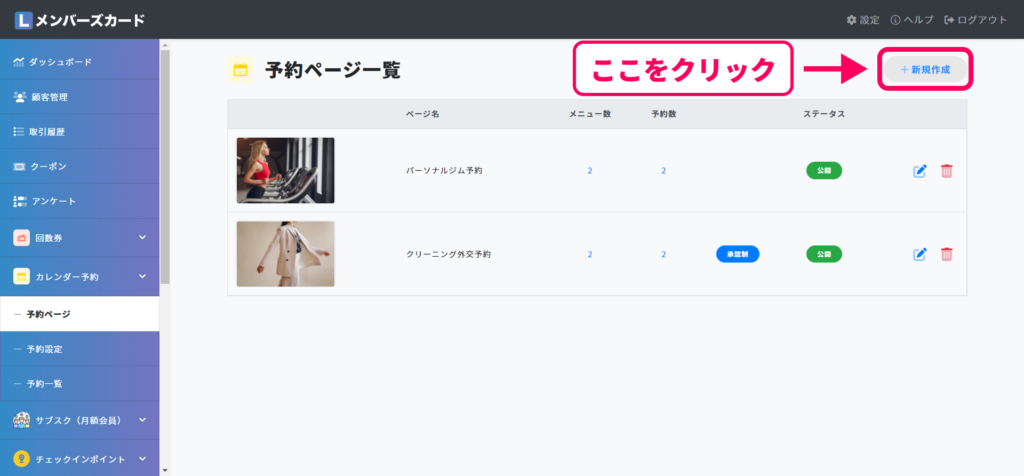
必要事項の入力
続いて、メニューの作成に必要な情報を入力していきます。入力項目は以下のとおりです。
| 項目 | 説明 |
|---|---|
| タイトル | 予約ページのタイトルを設定します。 |
| 画像 | 予約ページのサムネイル画像を設定します。 |
| 説明文 | 予約ページの詳細説明を設定します。 |
| 何分毎に予約を受け付けますか? | 予約1枠あたりの時間を設定します。 |
| 同時予約可能数 | 1枠あたりの同時予約可能数を設定します。 |
| 予約時に人数を入力させる | 複数人での予約が想定される場合は、予約人数を入力させることが可能です。 |
| └予約可能人数 | 同時に予約できる人数を制限することができます。 |
| 承認制にする | 承認制にすると、管理画面上で承認するまで予約が完了されないようになります。 |
| 公開状態にする | 公開状態にするとLINEミニアプリに表示されます。 |
[保存]をクリックして完了
最後に[保存]ボタンをクリックすれば、新しい予約ページの作成完了です。
予約ページが作成できたら、続いてメニューを追加しましょう。
ピンバック: メニューを追加する | | Lメンバーズカード・ヘルプ